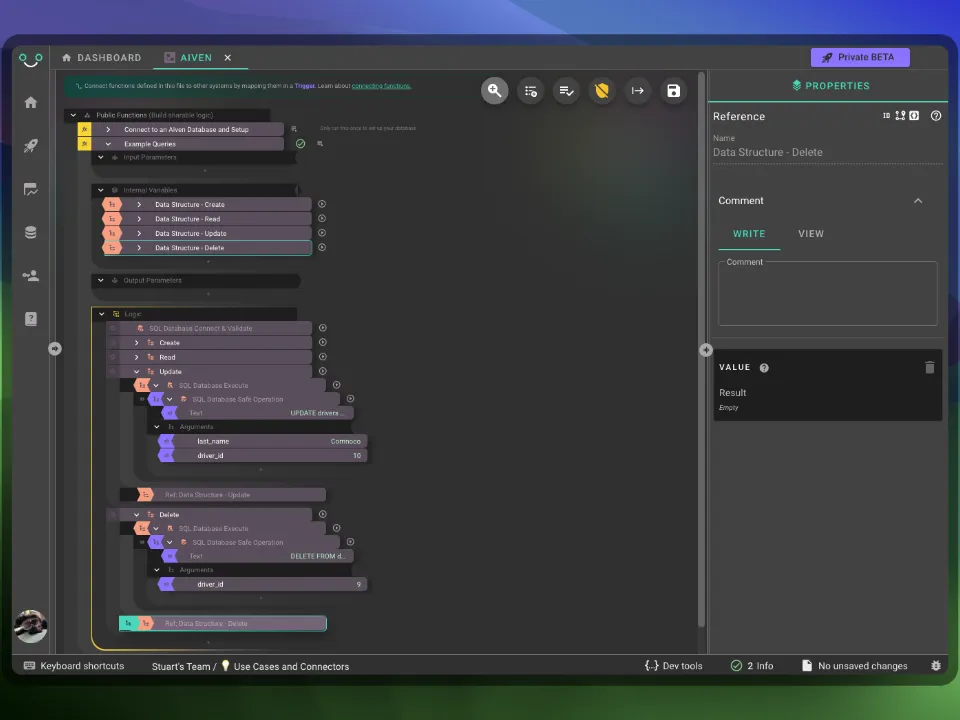Aiven (Enterprise Grade FREE SQL Database)
In This Example
Create and connect to an enterprise grade SQL Database hosted by Aiven.
Do you want direct access to a database that is managed but gives you full control? If yes, this is for you!
Prerequisites
You will need:
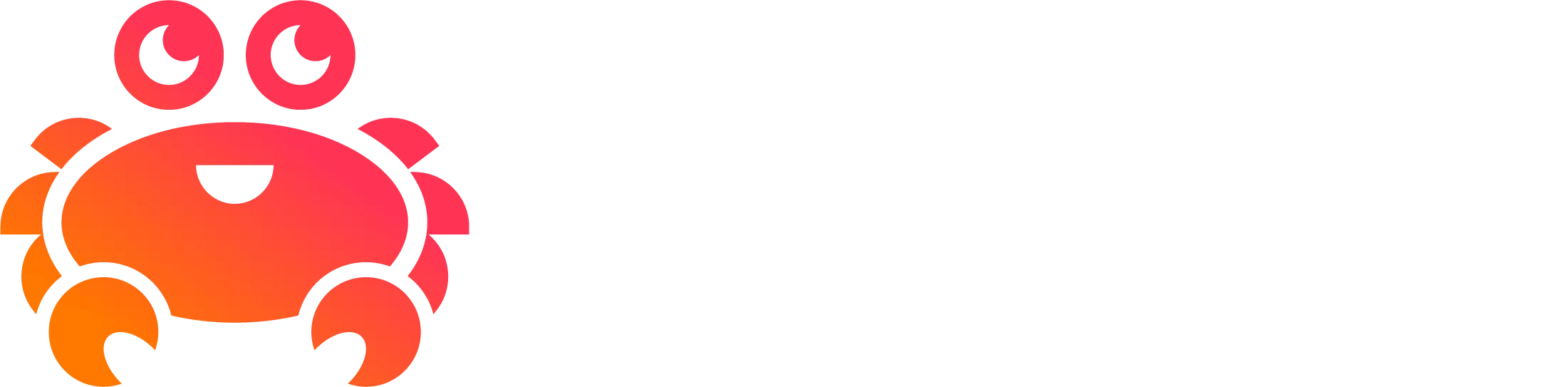
Aiven Database Setup
Log into Aiven and create a project and database of your choice. Aiven has a generous free tier for their SQL databases and upgrade to paid databases with high availability is seamless.
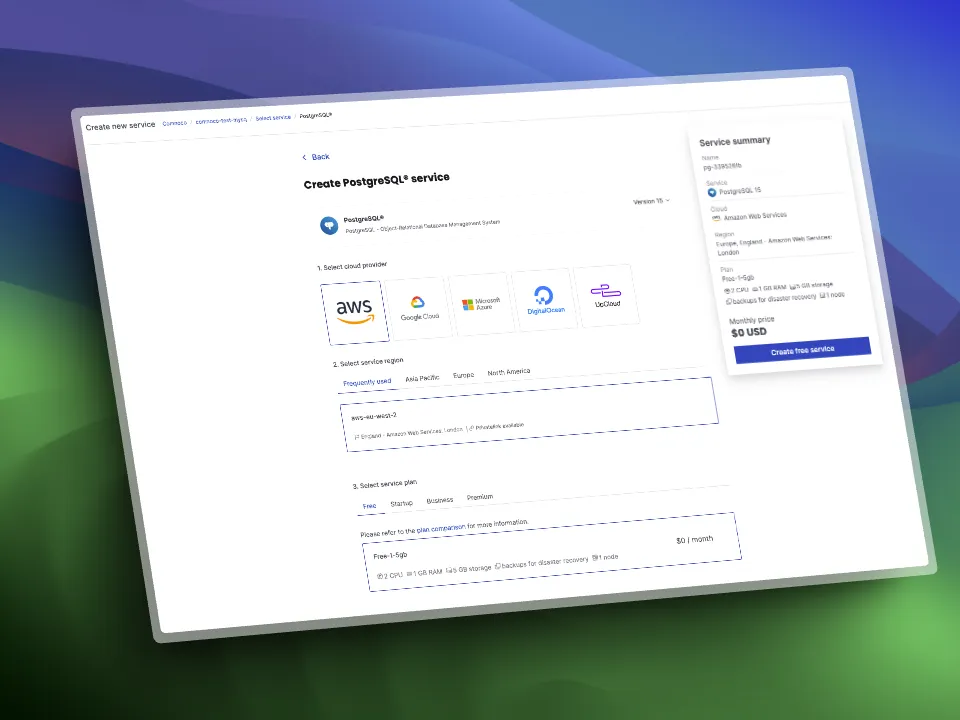
Get Your Connection Details
Find your connection details in Aiven:
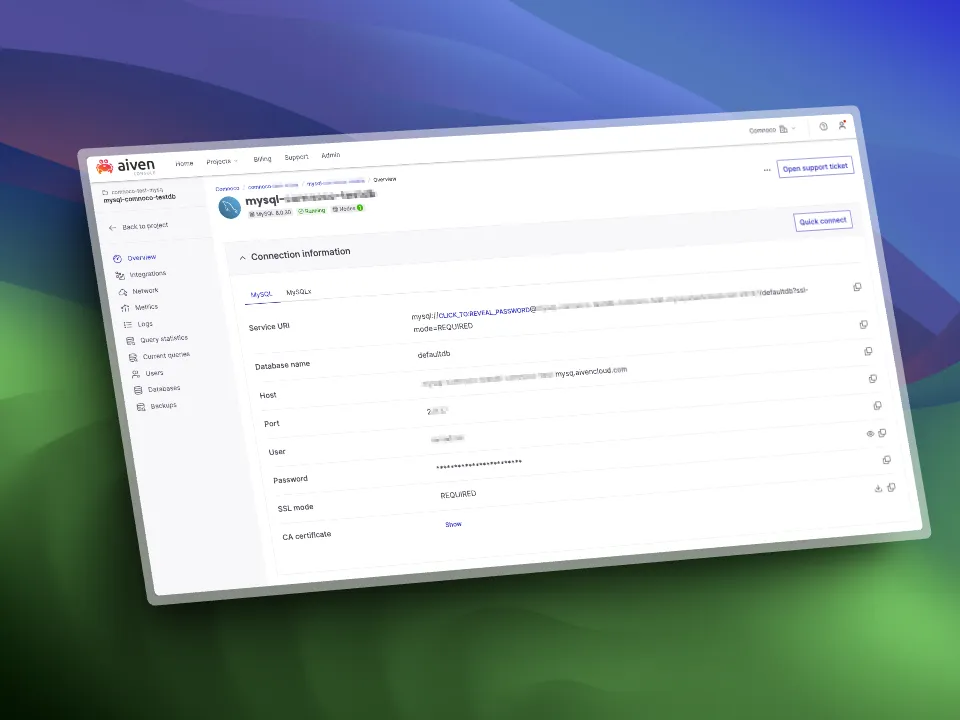
Then set your Database connection info in the Comnoco Workspace Configuration panel. Remember items in this screen allow you to set different values per environment eg. development and production.
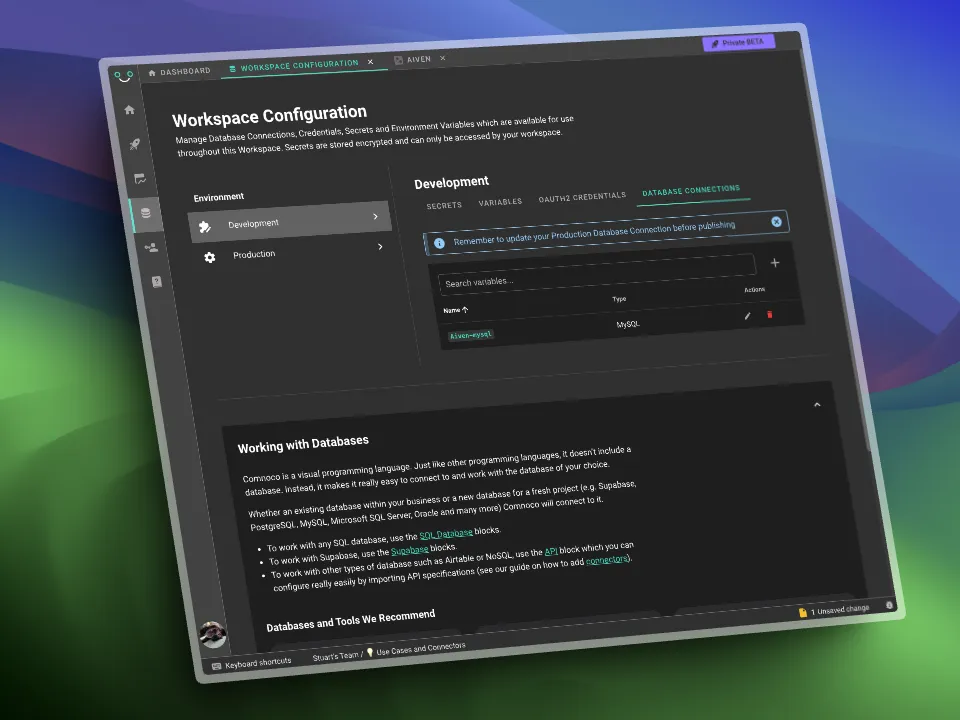
To do this:
- First set your Database Password as a
Secret - Use the secret in a new connection which you need to populate with your details from Aiven. See here for connection settings.
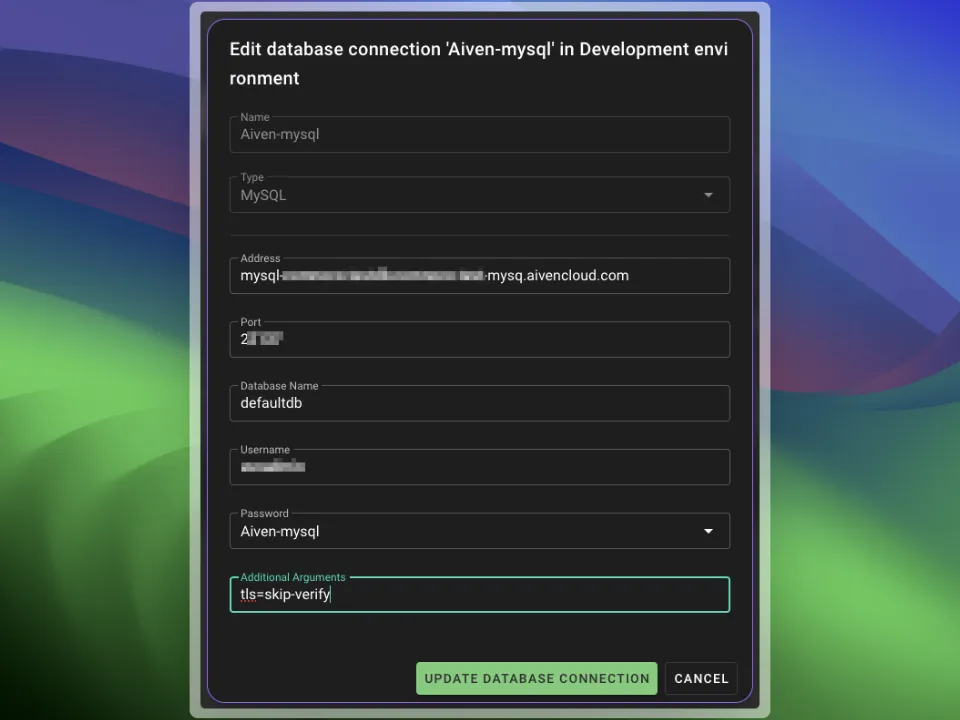
Use Your Connection
To use your connection, you’ll need to set up a Comnoco Function to talk to your database. We’re going to create two functions so that you can use the first one, once only, to set up some tables and data.
You can follow the instructions below and build as you go, or you can download the 📦 example and import it into your Comnoco Workspace (if you do this, make sure you name your connection in the above steps Aiven-mysql so that it matches what is in the example).
Use Comnoco to Set Up a Database
Let’s look at how to create a function that you would run only once to create some sample tables and data to play around with.
- Create a Comnoco
Function Collectionfile - Add a
Component Functionto that file - In the
logicsection of your tree add aSQL Database Connect and Validateblock, and in it’s properties select the database connection you just set up. This block opens a connection - if the connection fails, it will return an error (that you can choose to catch to control what you do if the database is unavailable).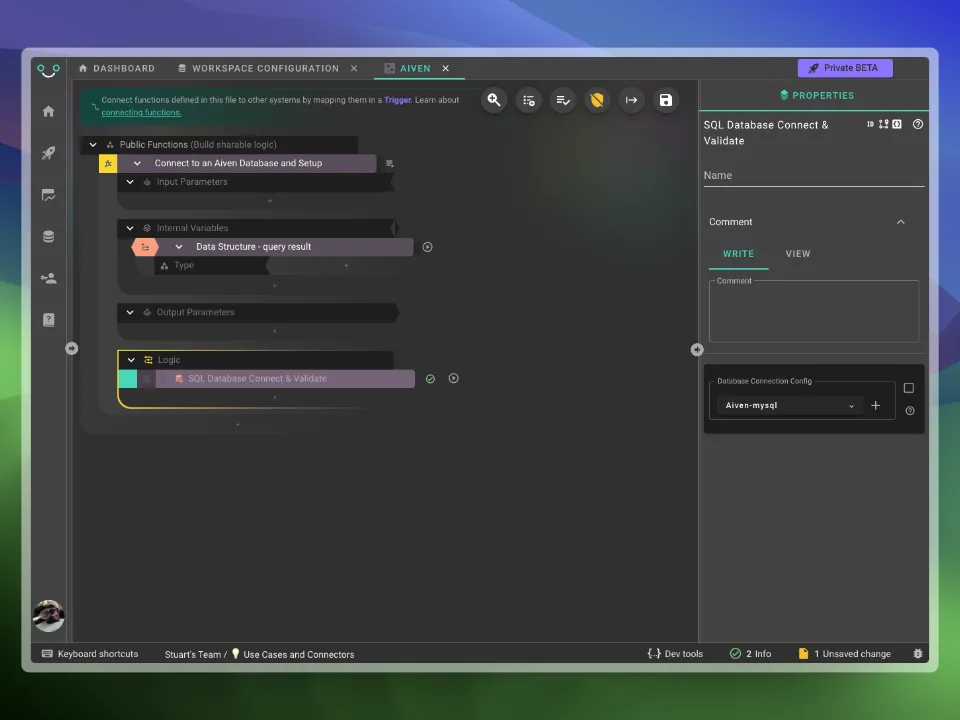
- Next, we’ll setup a variable
Data structureinInternal Variablesto receive a response from the database and use aSet Data Structureto fill it with aSQL Database Execute(which we’ll setup next).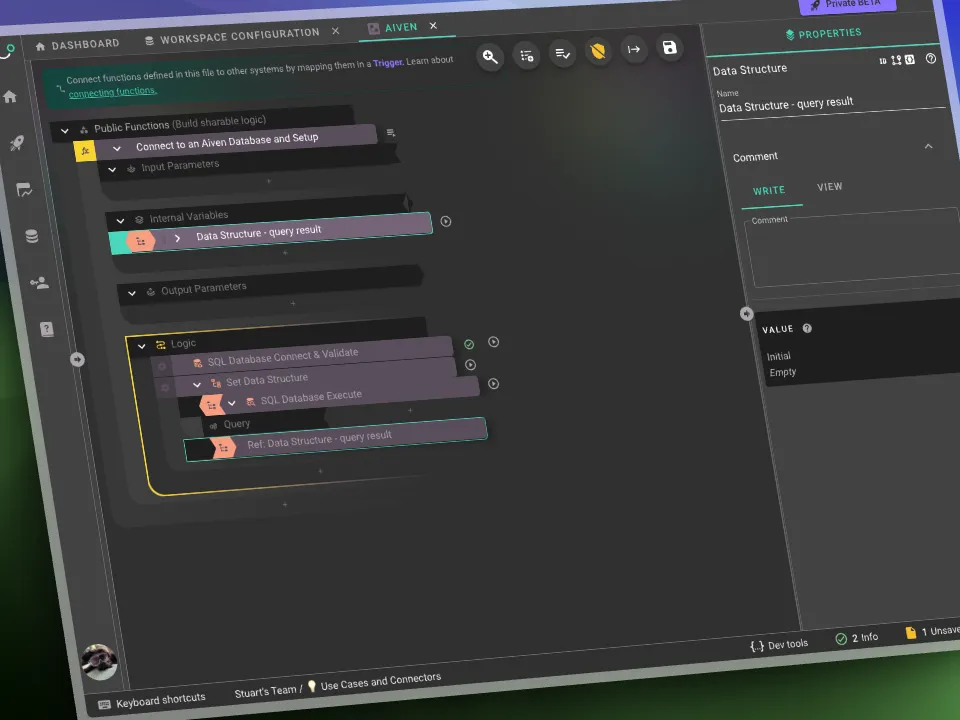
- And now we’re ready to play with SQL. Let’s set up our database, on the
SQL Database Executeblock, chose your connection name and then copy the SQL below and paste it into aTextblock that you place on theQueryslot. You can now go ahead and run your function:
Sample SQL Schema (for mySQL)
Let’s create a simple database schema themed around Formula 1 drivers and their teams. The database will consist of three tables:
drivers- This table will store information about F1 drivers.teams- This table will store information about F1 teams.driver_standings- This table will record the standings of drivers for different seasons.
Here is a basic schema for each of the tables followed by sample data:
-- Creating the 'drivers' tableCREATE TABLE drivers ( driver_id INT AUTO_INCREMENT PRIMARY KEY, first_name VARCHAR(50), last_name VARCHAR(50), nationality VARCHAR(50), dob DATE);
-- Creating the teams tableCREATE TABLE teams ( team_id INT AUTO_INCREMENT PRIMARY KEY, team_name VARCHAR(100), base VARCHAR(100), team_chief VARCHAR(100), technical_chief VARCHAR(100), engine_supplier VARCHAR(100));
-- Creating the driver_standings tableCREATE TABLE driver_standings ( standing_id INT AUTO_INCREMENT PRIMARY KEY, driver_id INT, team_id INT, season YEAR, points INT, wins INT, FOREIGN KEY (driver_id) REFERENCES drivers (driver_id), FOREIGN KEY (team_id) REFERENCES teams (team_id));
-- Inserting data into 'drivers'INSERT INTO drivers (first_name, last_name, nationality, dob) VALUES('Michael', 'Schumacher', 'German', '1969-01-03'),('Ayrton', 'Senna', 'Brazilian', '1960-03-21'),('Fernando', 'Alonso', 'Spanish', '1981-07-29'),('Lewis', 'Hamilton', 'British', '1985-01-07'),('Sebastian', 'Vettel', 'German', '1987-07-03');
-- Inserting data into 'teams'INSERT INTO teams (team_name, base, team_chief, technical_chief, engine_supplier) VALUES('Ferrari', 'Maranello, Italy', 'Jean Todt', 'Enrico Cardile', 'Ferrari'),('McLaren', 'Woking, UK', 'Ron Dennis', 'James Key', 'Mercedes'),('Mercedes', 'Brackley, UK', 'Toto Wolff', 'Mike Elliott', 'Mercedes'),('Renault', 'Enstone, UK', 'Flavio Briatore', 'Pat Fry', 'Renault'),('Red Bull Racing', 'Milton Keynes, UK', 'Christian Horner', 'Adrian Newey', 'Renault');
-- Inserting data into 'driver_standings'INSERT INTO driver_standings (driver_id, team_id, season, points, wins) VALUES(1, 1, 2004, 148, 13),(2, 2, 1991, 96, 7),(3, 3, 2020, 347, 11),(4, 4, 2005, 133, 7),(4, 4, 2006, 134, 7),(5, 5, 2010, 256, 5),(5, 5, 2013, 397, 13);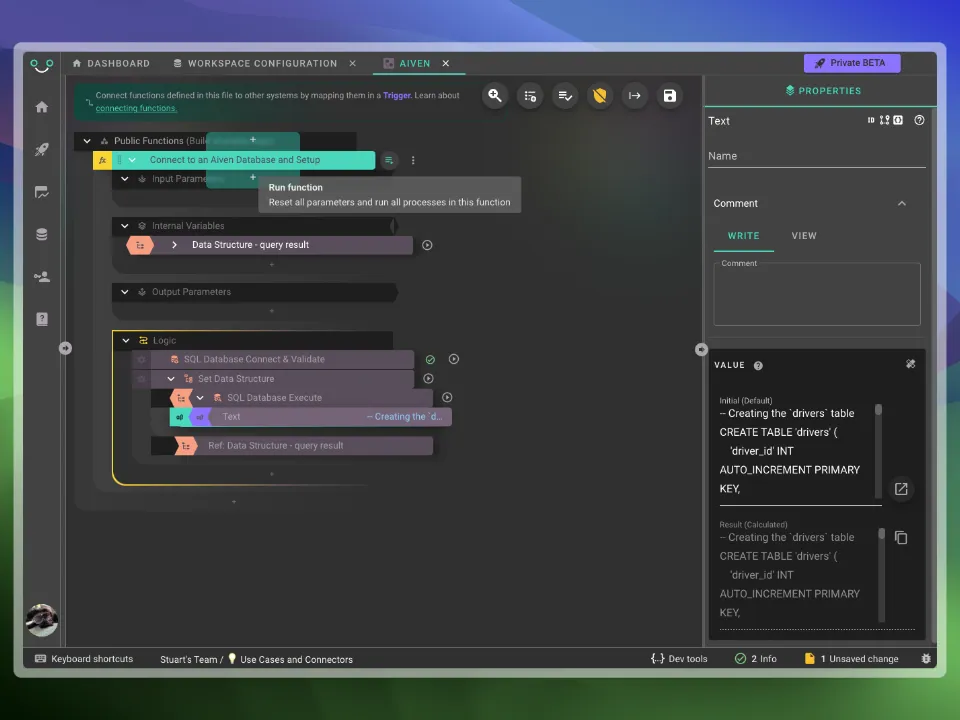
- You should see a green tick next to the function that you ran which indicates it worked. You’ll now have some tables and data in your new database that you can play with.

Database Queries (CRUD examples)
Now, let’s create an example function that performs some queries on our database:
- Right click on the the first function we built and select
Duplicate. - Rename the new function to
Example Queries DuplicatetheInternal Variablethree times and name each of them the following in turn:Data Structure - Create,Data Structure - Read,Data Structure - Update,Data Structure - Delete. Your function will now look like this:
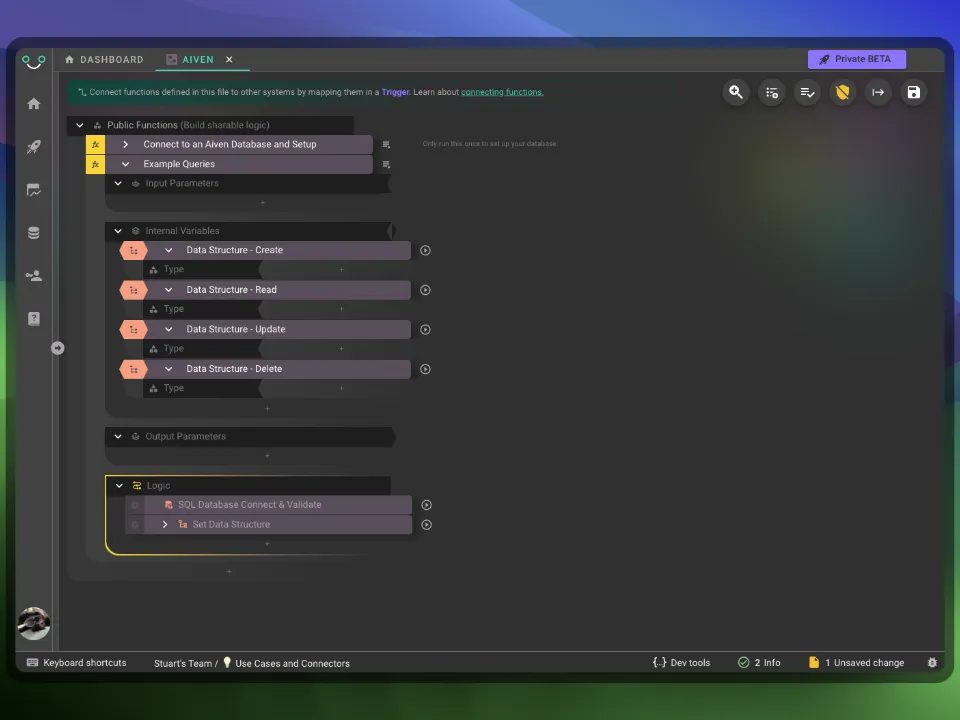
Now, for each of these, let’s set up the Comnoco blocks:
Create (Insert)
Add a new a person to our drivers table.
To do this, we’ll change the SQL Database Execute block that we duplicated. Expand your tree to find it under the Set Data Structure (Which you should rename to Create) then:
- Delete the
Textblock that contained our SQL. In it’s place put aSQL Database Safe Operationblock. - In the
Query Templateslot, add aTextblock and fill it with the below SQL:
INSERT INTO drivers (first_name, last_name, nationality, dob) VALUES (?, ?, ?, ?);- Now in the
Argumentslist slot, add the input parameters as Text with values you’d like to add, like this: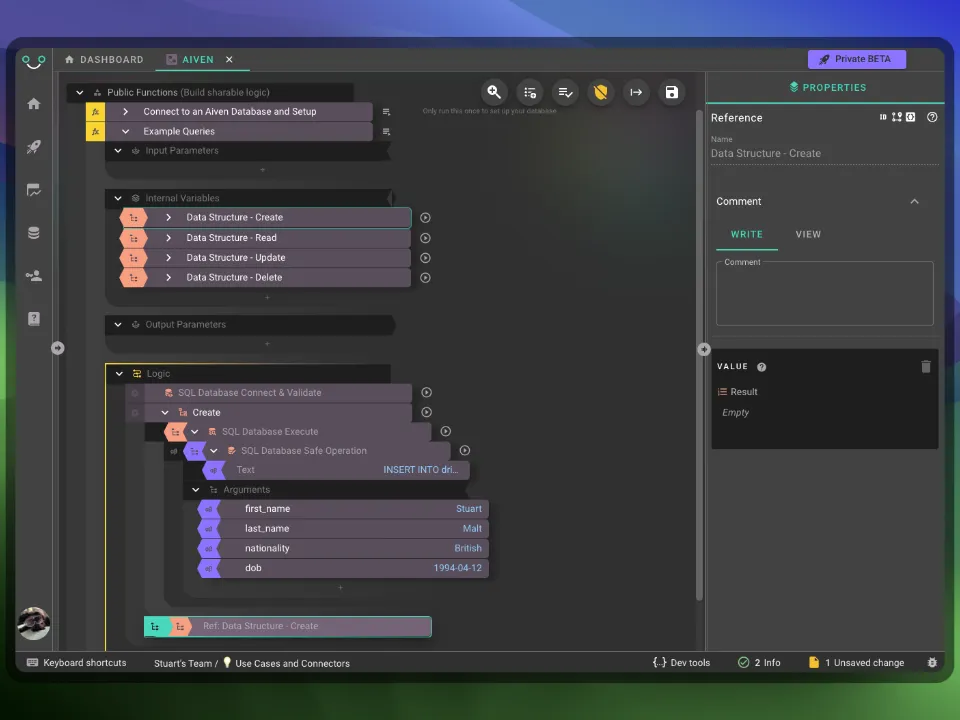
- You can now run your
Example Queriesfunction and it will add this record to your drivers table. It will give you a green tick to show it has worked.
Read (Query)
Select all information about a driver and their total career points by passing in a drivers Last Name.
Let’s move onto querying (reading) from our database:
- Duplicate your
CreateSet Data Structureblock and rename it toRead. - In the
Query Templateslot, change the content of theTextblock to the below SQL:
SELECT d.first_name, d.last_name, SUM(ds.points) AS total_pointsFROM drivers dJOIN driver_standings ds ON d.driver_id = ds.driver_idWHERE d.last_name = ?GROUP BY d.driver_id;- Delete your unneeded
Argumentsleaving justlast_nameand change it’s value toAlonso(that will return a good result). - Change the data structure that it sets the result to from the
CreatetoReadone (you can right click and select replace). - Now you can run your
Example Queriesfunction and it will run both the Create and Read actions. We just set up the Read so to see the result click on yourData Structure - Readinternal variable. It should look like this: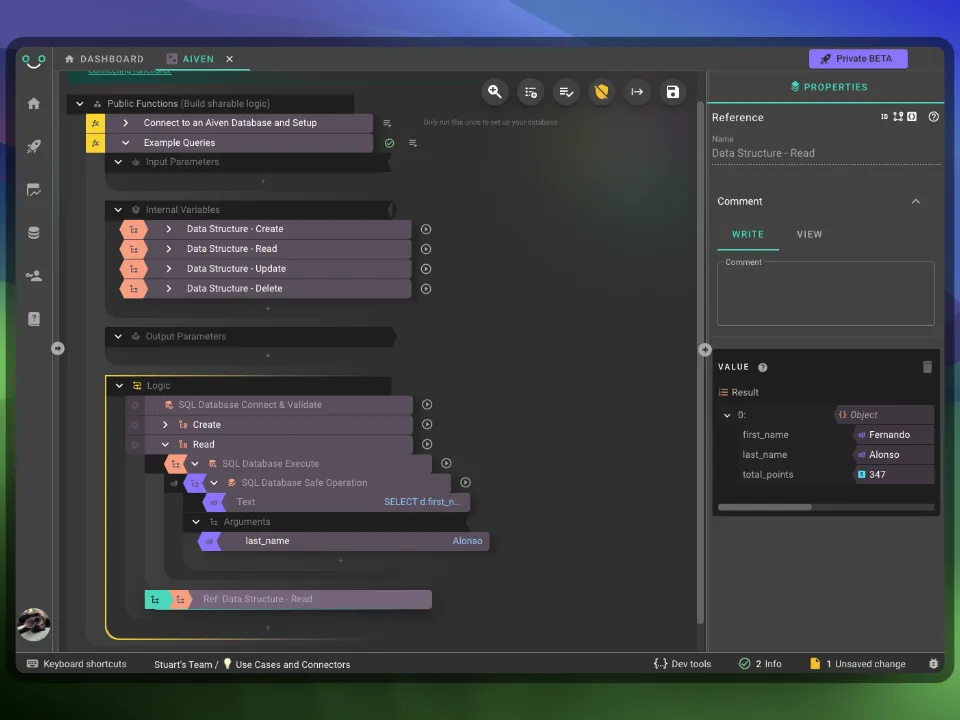
Other Examples
Select all teams and the number of wins they’ve achieved.
SELECT t.team_name, SUM(ds.wins) AS total_winsFROM teams tJOIN driver_standings ds ON t.team_id = ds.team_idWHERE t.team_name = ?GROUP BY t.team_id;Select all drivers with their respective teams for a particular season (e.g., 2004).
SELECT d.first_name, d.last_name, t.team_name, ds.season, ds.points, ds.winsFROM drivers dJOIN driver_standings ds ON d.driver_id = ds.driver_idJOIN teams t ON ds.team_id = t.team_idWHERE ds.season = ?;Update
To see how to update a record:
Follow the same steps we took for Read but with the below sql and two parameters of last_name driver_id (eg. setting it to 2 will allow you to over write Senna with a last_name you choose).
UPDATE drivers SET last_name = ? WHERE driver_id = ?;Delete
To see how to delete a record:
Follow the same steps we took for Read but with the below sql and one parameter of driver_id (eg. setting it to 1 will allow you to delete Schumacher).
DELETE FROM drivers WHERE driver_id = ?;Your final Function Collection should look like this: